Microsoft SQL Server와 SSMS를 설치했으니 이를 이용해서 쿼리를 한번 써 봐야겟다.
SQL 쿼리문은 SQL 표준 쿼리를 대부분 지원할 것이고, MS-SQL 만의 특별 기능들이 조금 있을 수 있다. 이번 포스팅에서는 그러한 기본 SQL 쿼리문은 다 안다고 생각하고, SSMS의 GUI기능들을 최대한 활용하는 방식으로 접근해보고자 한다.
SSMS 실행 및 DB연결
일단 SSMS를 실행해야 하므로, 시작메뉴에서 SSMS를 검색한다.
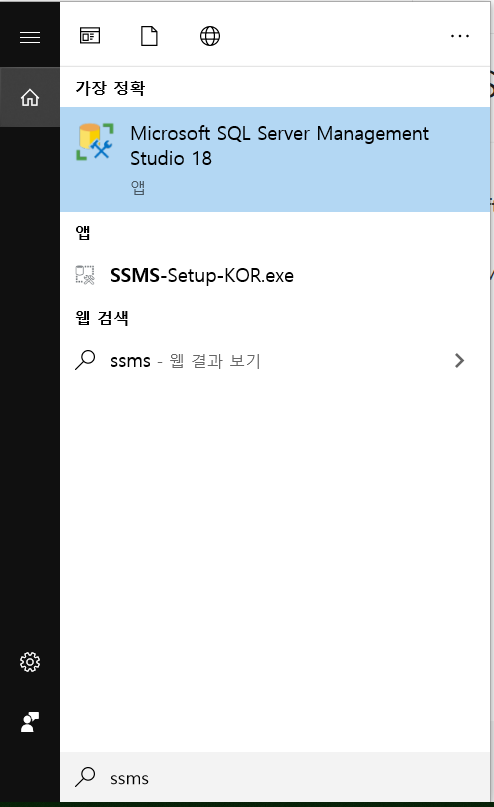
Microsoft SQL Server Management Studio라는게 뜬다. 클릭해서 실행한다.
프로그램이 꽤나 무거워서 실행하는데 시간이 좀 걸린다.
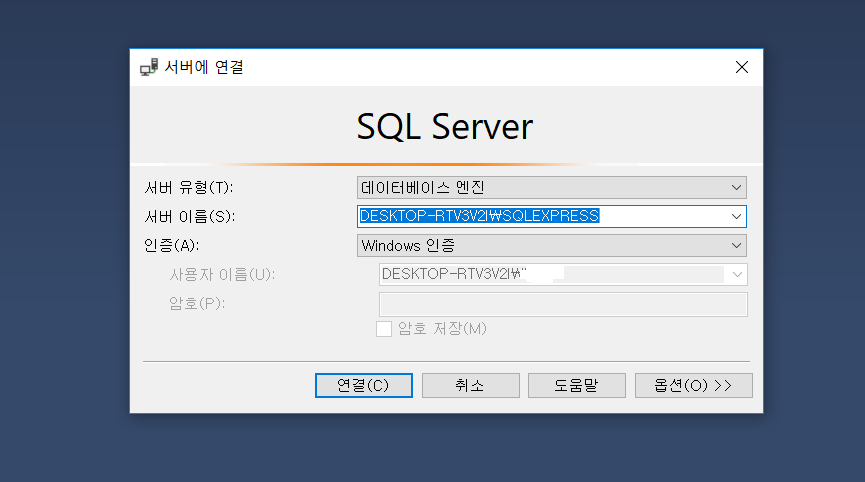
SQL 서버 접속 관련된 내용이 뜨는데, 그냥 기본값 그대로 연결을 눌러본다.
새 데이터베이스 생성
그리고 새 데이터 베이스를 생성하기 위해 좌측 트레이에서 데이터베이스 항목에 우클릭을 한다.

데이터베이스 이름에 test라고 입력 해보았다. 그러자 아래에 논리적 이름에 2개의 항목이 자동으로 이름이 기입이 된다.
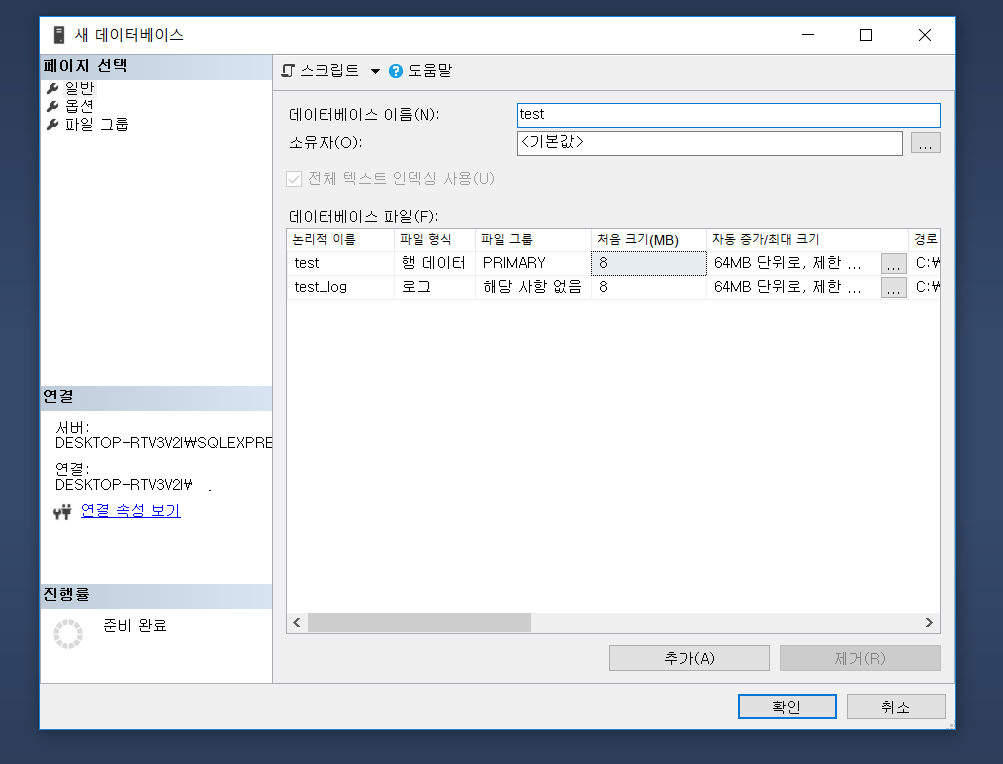
그리고 확인 버튼을 눌러서 새 데이터베이스를 추가한다.
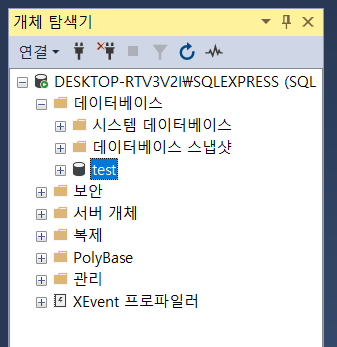
새 데이터베이스 "test"가 추가된 것을 알 수 있다.
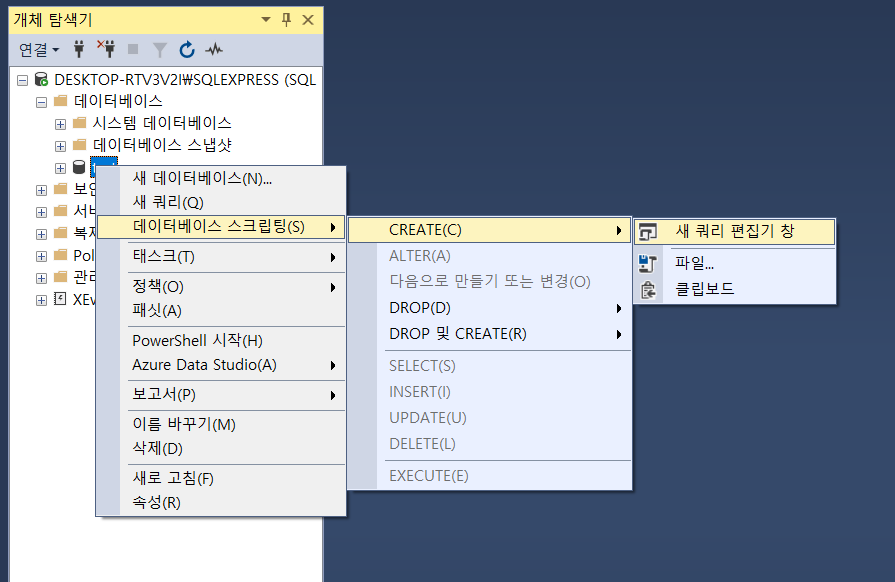
GUI 방식 말고도, SQL쿼리로 데이터베이스가 어떻게 생겨났는지를 확인할 수 있는 방법이다. 위와 같은 경로로 따라가서 클릭하게 되면 아래와 같은 트레이가 나타나게 된다.
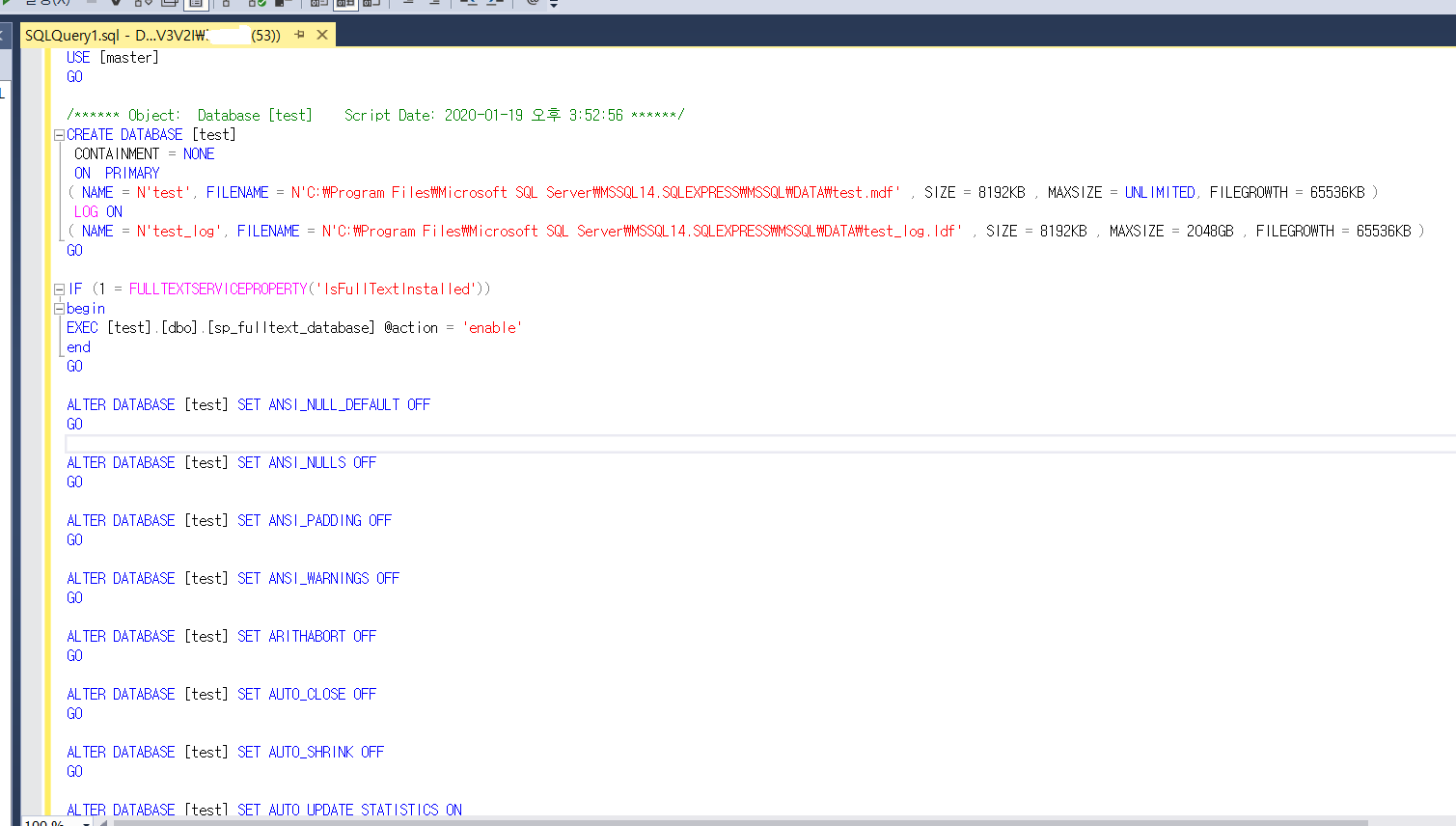
해당 db를 만들 때 위와 같은 SQL 쿼리로 만들어졌음을 알 수 있다.
테이블 생성
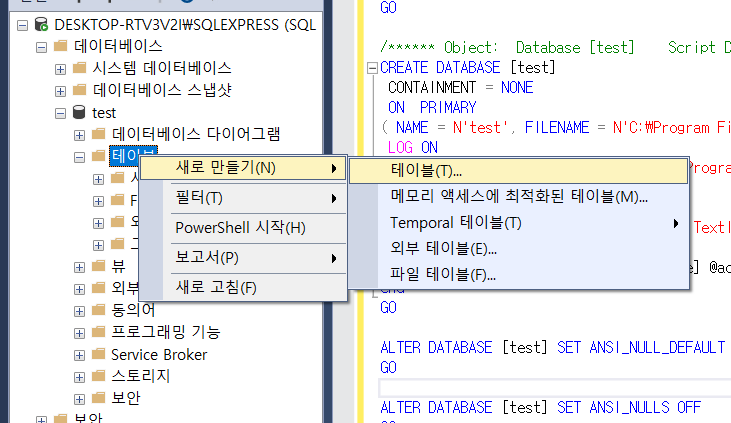
테이블을 생성할 데이터 베이스의 하위 기능을 확장한 뒤, 테이블 쪽에서 마우스 우클릭을 해서 새로 만들기 - 테이블을 클릭한다.
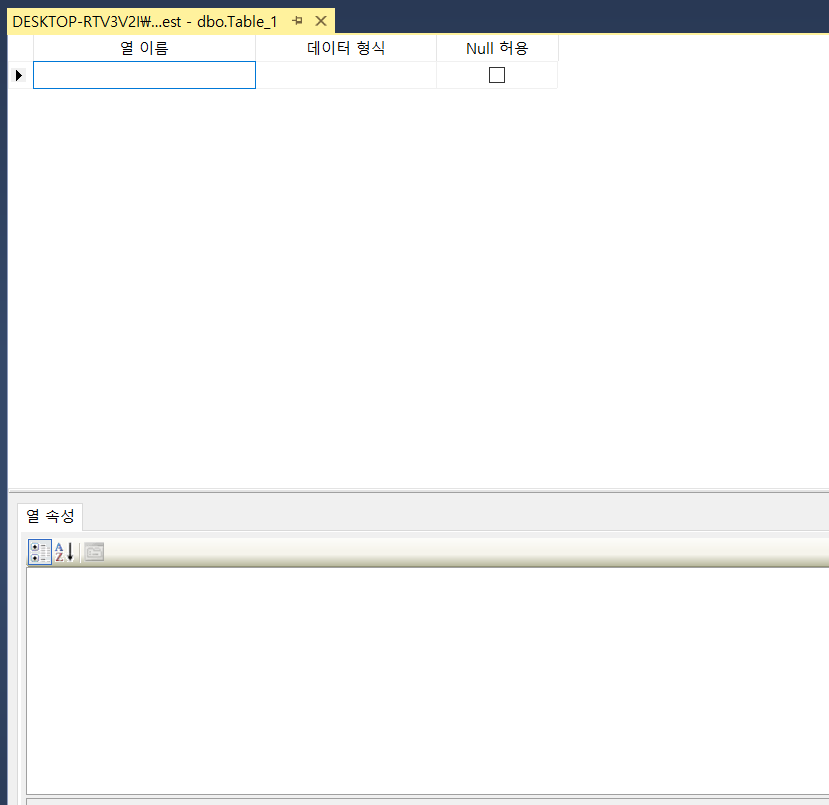
그러면 위와 같이 테이블 생성 마법사가 나타나게 된다.
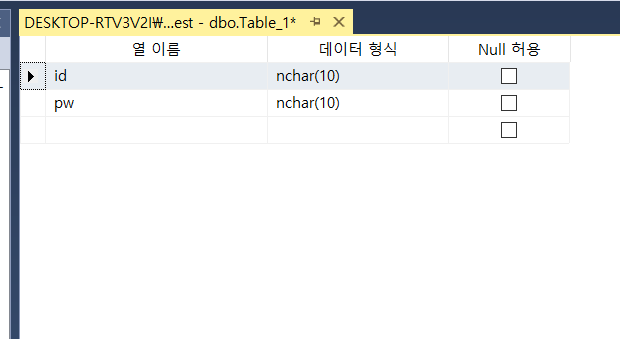
열 이름과, 데이터 형식을 설정한 뒤 탭에 마우스 우클릭을 해서 저장을 누른다.

테이블 명을 입력하라고 하는데 user라고 입력했다.
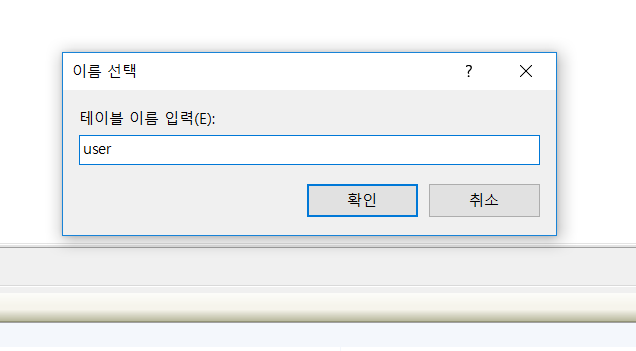
그리고 나서 좌측 창에 있는 새로고침 버튼을 눌러본다.
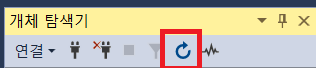
그러면 하단에 새로운 테이블 dbo.user가 추가된 것을 확인할 수 있다.
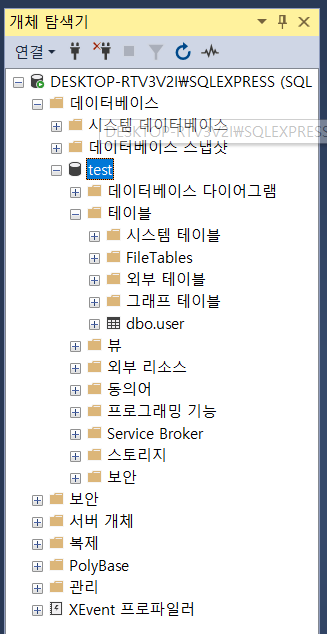
테이블에 데이터 추가
이제 user라는 테이블에 데이터를 추가해보자.
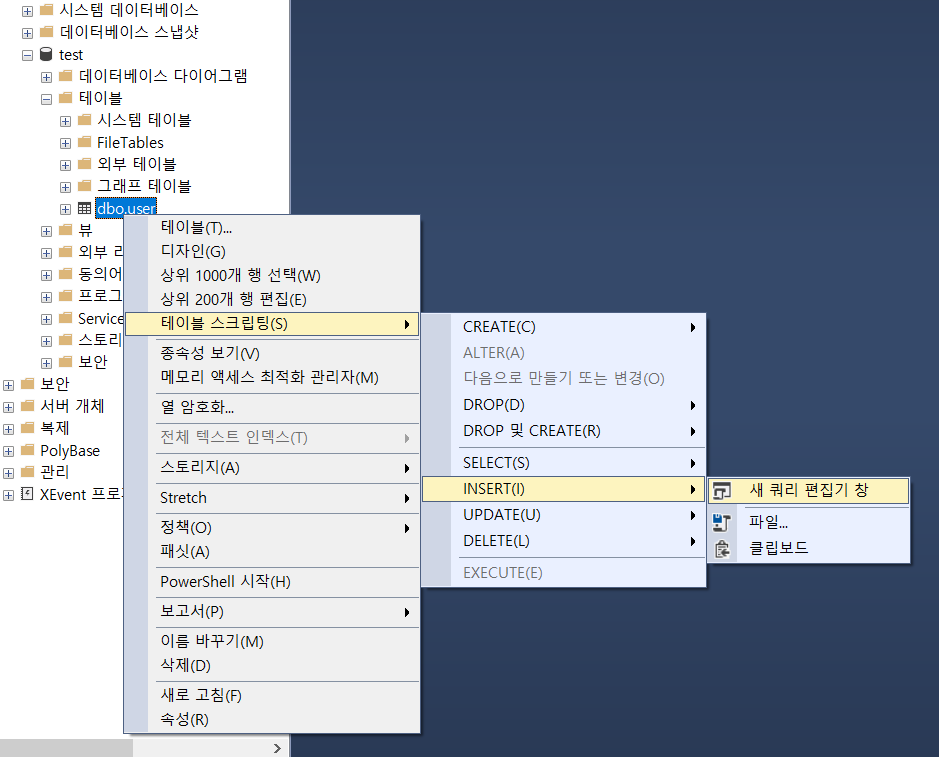
위와 같은 경로로 새 쿼리 편집기 창을 켜면, INSERT INTO 쿼리가 어느정도 완성되어서 나타나게 된다.
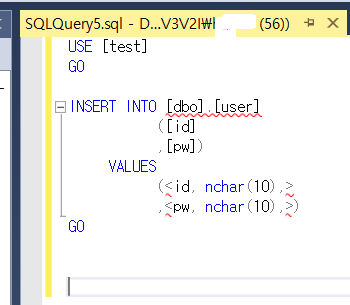
values에 값을 넣어보도록 하자.
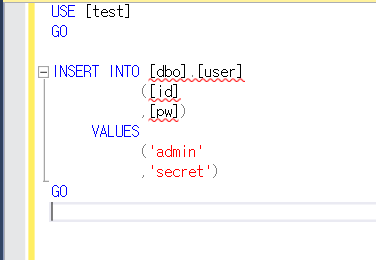
그리고 쿼리를 실행하기 위해 실행 버튼을 누르도록 하자.

값을 넣고 잘 들어갔는지 확인을 해보자.
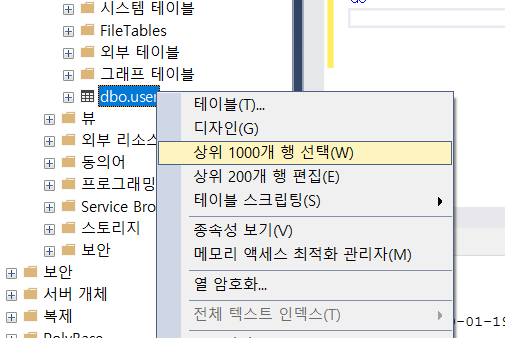
그러면 결과값을 볼 수 있다.
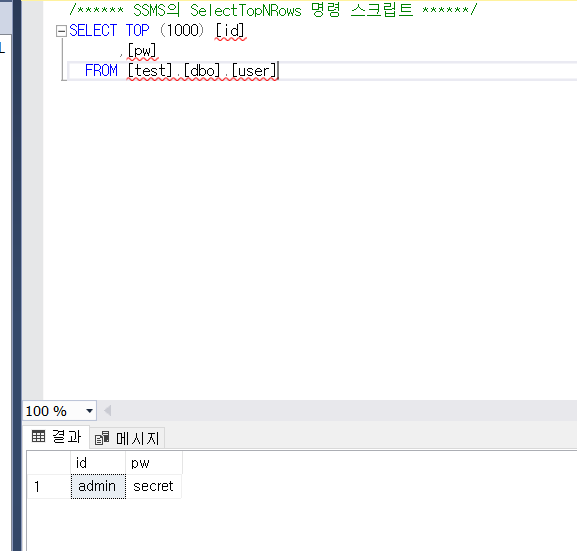
값이 잘 들어간 것을 확인할 수 있다.
------------------------------------------------------------------------------------------
https://www.guru99.com/ms-sql-server-tutorial.html
https://docs.microsoft.com/ko-kr/sql/relational-databases/database-engine-tutorials?view=sql-server-ver15
https://www.guru99.com/sql-server-database-create-alter-drop-restore.html
'개발 & CS 지식' 카테고리의 다른 글
| Rust 개발 환경 구축(Windows10에서 Sublime Text 3 / VS code) (0) | 2020.04.05 |
|---|---|
| Visual Studio 2019/2022에서 콘솔창 바로 닫히는 현상 방지 (0) | 2020.02.26 |
| Microsoft SQL Server 2019 Express 설치 + SSMS (0) | 2020.01.19 |
| Virtualbox에 freeBSD 설치하기 (0) | 2020.01.11 |
| Win bash 설정 (WSL: Windows Subsystem for Linux) (0) | 2019.12.16 |